To invite a friend to help through remote assistance.
1. Go to the start menu. Choose Help and Support.
2. The Windows Help and Support dialog box will appear. Click on the link that says Use Windows Remote Assistance to get help from a friend or offer help.
3. Now to invite someone to help you, click on the Invite someone you trust to help you.
4. If you were Offering help to someone click on the button below.
5. The Windows Remote Assistance windows will appear. Press on use email to send an invitation.
6. You will need to enter a password. Remember this as you will need to give it to the person helping you.
7. Press next.
8. If you have Windows mail, Outlook, or even Thunderbird email it will open with the pre-filled details.
9. Enter the email address of who you want to send this invitation to.
10. Then type in the password you created.
11. Send the invitation to the Email recipient.
To take up this invitation the person who receives the email will need to save the attachment that came with it to their computer. Then they will need to follow the steps above, however they must choose to offer help to someone instead of asking for help
Add Items to the Start Button using Registry
Add Items to the Start Button using Registry
The best technique to edit the windows registry keys, always export or backup the whole windows registry keys on backup drive before editing. Because any mistake in Registry can cause serious problem in your computer to run properly.
Follow the given steps to change the Start button setting.
•First click on Start button then type Regedit in Run option.
•In Registry Editor go to left hand panel, and find HKey_Classes_Root / Directory / Shell
•Here Right click on Shell folder option and add any new key with descriptive name and Press Enter.
•Now Right click on that key and give the full path of that program you are interested to add in start button. For example if you want to add MS excel, then full path may be C:\program file\msoffice\msexcel.EXE.
•Now close all open programs and check the changes in your computer Start button.
The best technique to edit the windows registry keys, always export or backup the whole windows registry keys on backup drive before editing. Because any mistake in Registry can cause serious problem in your computer to run properly.
Follow the given steps to change the Start button setting.
•First click on Start button then type Regedit in Run option.
•In Registry Editor go to left hand panel, and find HKey_Classes_Root / Directory / Shell
•Here Right click on Shell folder option and add any new key with descriptive name and Press Enter.
•Now Right click on that key and give the full path of that program you are interested to add in start button. For example if you want to add MS excel, then full path may be C:\program file\msoffice\msexcel.EXE.
•Now close all open programs and check the changes in your computer Start button.
Allow users to Run only specified programs in Windows 7
Allow users to Run only specified programs in Windows 7
You can allow users to run only specified programs in Windows 7 operating systems. It is up to you if you want your shared computer to allow users to run only specified programs in Windows 7. A shared computer in an office, for example, can be set in the same way if the company does not want the employees to run all types of programs. You can allow the users to run only specified programs in Windows 7 by using the Local Group Policy. However, you cannot do this in the Home editions of Windows 7 as it does not provide the Local Group Policy Editor.
Click on the Start button.
Type “gpedit.msc” in the search box of the Start menu and press the Enter button on the keyboard.
Local Group Policy Editor will open. Scroll down to “User Configuration”, “Administrative Templates” and then “System” on the left hand side of the window pane.
On the right hand side of the window, under “Setting”, navigate and double-click on “Run only specified Windows applications”.
Select Enabled from the window.
Click on “Show” under Options.
The Show Contents window pane will appear. Here you can type the applications you want to let the users run.
After you are done, click on the OK button.
Close the Local Group Policy Editor.
After this, if someone attempts to run an app which was not specified by you, he will get this error message:
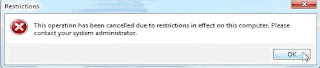
This feature to allow users to run only specified programs in Windows 7 is the best at preventing the users from accessing applications you don’t want them to use on a particular computer.
You can allow users to run only specified programs in Windows 7 operating systems. It is up to you if you want your shared computer to allow users to run only specified programs in Windows 7. A shared computer in an office, for example, can be set in the same way if the company does not want the employees to run all types of programs. You can allow the users to run only specified programs in Windows 7 by using the Local Group Policy. However, you cannot do this in the Home editions of Windows 7 as it does not provide the Local Group Policy Editor.
Click on the Start button.
Type “gpedit.msc” in the search box of the Start menu and press the Enter button on the keyboard.
Local Group Policy Editor will open. Scroll down to “User Configuration”, “Administrative Templates” and then “System” on the left hand side of the window pane.
On the right hand side of the window, under “Setting”, navigate and double-click on “Run only specified Windows applications”.
Select Enabled from the window.
Click on “Show” under Options.
The Show Contents window pane will appear. Here you can type the applications you want to let the users run.
After you are done, click on the OK button.
Close the Local Group Policy Editor.
After this, if someone attempts to run an app which was not specified by you, he will get this error message:
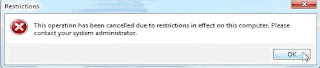
This feature to allow users to run only specified programs in Windows 7 is the best at preventing the users from accessing applications you don’t want them to use on a particular computer.
SHORT CUT FOR LOCKING THE COMPUTER SCREEN IN WINDOWS 7
SHORT CUT FOR LOCKING THE COMPUTER SCREEN IN WINDOWS 7
There are many ways in which you can lock the computer screen. The most popular as well as the fastest way to lock it is to use a keyboard shortcut. The keyboard shortcut used to lock the computer screen is Win+L. A few of us choose to utilize the mouse to lock it. And of course many people like to use both the options.
There is another method in which we can lock the computer screen. It is to create a shortcut for locking the computer screen in Windows 7. You can create a shortcut for locking the computer screen in Windows 7, XP and Vista too. Follow these steps in order to create a shortcut for locking the computer screen in Windows 7 as well as other editions:
Right-click on the desktop where you would like to create the shortcut.
Point to New.
Click on Shortcut from the menu.
Type in this text in the shortcut textbox. (This text will work for Windows XP as well even though the screen will be different)
rundll32.exe user32.dll, LockWorkStation
Click on the Next button.
Type in a name for your shortcut.
Click on the Finish button.
You have successfully created a shortcut to lock your workstation. Just click on the shortcut whenever you want to lock the computer screen.
There are many ways in which you can lock the computer screen. The most popular as well as the fastest way to lock it is to use a keyboard shortcut. The keyboard shortcut used to lock the computer screen is Win+L. A few of us choose to utilize the mouse to lock it. And of course many people like to use both the options.
There is another method in which we can lock the computer screen. It is to create a shortcut for locking the computer screen in Windows 7. You can create a shortcut for locking the computer screen in Windows 7, XP and Vista too. Follow these steps in order to create a shortcut for locking the computer screen in Windows 7 as well as other editions:
Right-click on the desktop where you would like to create the shortcut.
Point to New.
Click on Shortcut from the menu.
Type in this text in the shortcut textbox. (This text will work for Windows XP as well even though the screen will be different)
rundll32.exe user32.dll, LockWorkStation
Click on the Next button.
Type in a name for your shortcut.
Click on the Finish button.
You have successfully created a shortcut to lock your workstation. Just click on the shortcut whenever you want to lock the computer screen.
Disable search history display in Windows 7
Windows 7 automatically saves all the recent searches done by the users. Some people are annoyed by this feature as the last three searches become visible under the search box as you start typing in it. If the computer is shared by others, you might not want others to see your past searches. There is a way in which you can disable search history display in Windows 7. However, you cannot disable search history display in Windows 7 Home editions. This is due to the fact that you need to utilize the Group Policy Editor for achieving this goal and it is not available in the Home versions. Follow these steps to disable search history display in Windows 7:
Enter gpedit.msc in the search box of the Start menu. Press Enter. This will open the Local Group Policy Editor.
Scroll down to User Configuration \ Administrative Templates \ Windows Components \ Windows Explorer.
Double-click on Turn off display of recent search entries in the Windows Explorer search box on the right hand side of the dialog box.
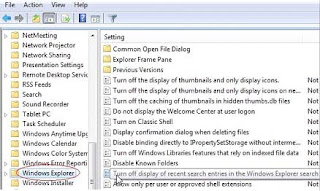
Select Enabled and click on the Apply button.
Click on the OK button.
Close out of the Group Policy Editor.
From now on, you won't be bothered by the display of recent search history as you start typing into the search box.
Enter gpedit.msc in the search box of the Start menu. Press Enter. This will open the Local Group Policy Editor.
Scroll down to User Configuration \ Administrative Templates \ Windows Components \ Windows Explorer.
Double-click on Turn off display of recent search entries in the Windows Explorer search box on the right hand side of the dialog box.
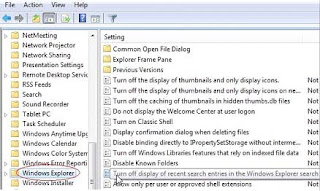
Select Enabled and click on the Apply button.
Click on the OK button.
Close out of the Group Policy Editor.
From now on, you won't be bothered by the display of recent search history as you start typing into the search box.
Removing autorun.inf from USB pendisks and Hard Drive
Most of the people are facing computer due to autorun.inf that are placed inside pendisks that manage quickly infect computers when users double-click on the icon to open the pendisk.
A virulent computer will add these files on the root of a target USB disk:
CODE
autorun.inf
Recycled [folder]
Recycled\ctfmon.exe
If you think your computer is safe - open up windows explorer --> Tools --> Folder Options --> Check "Show Hidden system files"
And take another look.
---
Now, I'll mention a way to remove these annoying files but it would be nice to know which other techniques exist out there to remove this menace.
Let's imagine that on this example your USB disk is placed on drive E:
- You open up a command prompt window (type cmd.exe on the run window)
- Let's remove the pesky file - type:
CODE
erase E:\aurorun.inf /f /a
- Add a dummy folder:
CODE
md E:\autorun.inf
- Add write protection:
CODE
attrib +s +h +r E:\autorun.inf
This is what I use to make my pendisks immune to virus whenever walking around several other machines.
A virulent computer will try to create a autorun.inf on the root of the pendisk but as a folder already exists this operation won't be possible. Some virus might try to delete this folder, but since we add the additional protection attributes - it will be somewhat safer.
A virulent computer will add these files on the root of a target USB disk:
CODE
autorun.inf
Recycled [folder]
Recycled\ctfmon.exe
If you think your computer is safe - open up windows explorer --> Tools --> Folder Options --> Check "Show Hidden system files"
And take another look.
---
Now, I'll mention a way to remove these annoying files but it would be nice to know which other techniques exist out there to remove this menace.
Let's imagine that on this example your USB disk is placed on drive E:
- You open up a command prompt window (type cmd.exe on the run window)
- Let's remove the pesky file - type:
CODE
erase E:\aurorun.inf /f /a
- Add a dummy folder:
CODE
md E:\autorun.inf
- Add write protection:
CODE
attrib +s +h +r E:\autorun.inf
This is what I use to make my pendisks immune to virus whenever walking around several other machines.
A virulent computer will try to create a autorun.inf on the root of the pendisk but as a folder already exists this operation won't be possible. Some virus might try to delete this folder, but since we add the additional protection attributes - it will be somewhat safer.
Subscribe to:
Comments (Atom)



